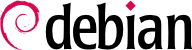8.2. Konfigurieren des Netzwerks
The network is automatically configured during the initial installation. If Network Manager gets installed (which is generally the case for full desktop installations), then it might be that no configuration is actually required (for example, if you rely on DHCP on a wired connection and have no specific requirements). If a configuration is required (for example, for a WiFi interface), then it will create the appropriate file in /etc/NetworkManager/system-connections/.
If Network Manager is not installed, then the installer will configure ifupdown by creating the /etc/network/interfaces file. A line starting with auto gives a list of interfaces to be automatically configured on boot by the networking service. When there are many interfaces, it is good practice to keep the configuration in different files inside /etc/network/interfaces.d/.
In a server context, ifupdown is thus the network configuration tool that you usually get. That is why we will cover it in the next sections.
8.2.1. Ethernet-Schnittstelle
Falls der Rechner eine Ethernet-Karte hat, muss das mit ihr verbundene IP-Netzwerk durch eine von zwei möglichen Verfahren konfiguriert werden. Die einfachste Methode besteht in der dynamischen Konfigurierung mit DHCP, und sie erfordert einen DHCP-Server im lokalen Netzwerk. Bei ihr kann der gewünschte Hostname angegeben werden, wie er in unten stehendem Beispiel unter hostname angegeben ist. Der DHCP-Server schickt dann die Konfigurierungseinstellungen für das entsprechende Netzwerk.
Beispiel 8.1. DNS-Konfiguration
auto enp0s31f6
iface enp0s31f6 inet dhcp
hostname arrakis
Eine „statische“ Konfiguration muss die Netzwerkeinstellungen fest vorgeben. Hierzu gehören wenigstens die IP-Adresse und die Subnetzmaske; Netzwerk- und Broadcast-Adressen werden manchmal ebenfalls aufgeführt. Ein mit der Außenwelt verbundener Router wird als Gateway spezifiziert.
Beispiel 8.2. Statische Konfiguration
auto enp0s31f6
iface enp0s31f6 inet static
address 192.168.0.3/24
broadcast 192.168.0.255
network 192.168.0.0
gateway 192.168.0.1
8.2.2. Wireless Interface
Getting wireless network cards to work can be a bit more challenging. First of all, they often require the installation of proprietary firmwares which are not installed by default in Debian. Then wireless networks rely on cryptography to restrict access to authorized users only, this implies storing some secret key in the network configuration. Let's tackle those topics one by one.
8.2.2.1. Installing the required firmwares
First you have to enable the non-free repository in APT's sources.list file: see
Abschnitt 6.1, „Befüllen der sources.list Datei“ for details about this file. Many firmware are proprietary and are thus located in this repository. You can try to skip this step if you want, but if the next step doesn't find the required firmware, retry after having enabled the non-free section.
Then you have to install the appropriate firmware-* packages. If you don't know which package you need, you can install the isenkram package and run its isenkram-autoinstall-firmware command. The packages are often named after the hardware manufacturer or the corresponding kernel module: firmware-iwlwifi for Intel wireless cards, firmware-atheros for Qualcomm Atheros, firmware-ralink for Ralink, etc. A reboot is then recommended because the kernel driver usually looks for the firmware files when it is first loaded and no longer afterwards.
8.2.2.2. Wireless specific entries in /etc/network/interfaces
ifupdown is able to manage wireless interfaces but it needs the help of the wpasupplicant package which provides the required integration between ifupdown and the wpa_supplicant command used to configure the wireless interfaces (when using WPA/WPA2 encryption). The usual entry in /etc/network/interfaces needs to be extended with two supplementary parameters to specify the name of the wireless network (aka its SSID) and the Pre-Shared Key (PSK).
Beispiel 8.3. DHCP configuration for a wireless interface
auto wlp4s0
iface wlp4s0 inet dhcp
wpa-ssid Falcot
wpa-psk ccb290fd4fe6b22935cbae31449e050edd02ad44627b16ce0151668f5f53c01b
The wpa-psk parameter can contain either the plain text passphrase or its hashed version generated with wpa_passphrase SSID passphrase. If you use an unencrypted wireless connection, then you should put a wpa-key-mgmt NONE and no wpa-psk entry. For more information about the possible configuration options, have a look at /usr/share/doc/wpasupplicant/README.Debian.gz.
At this point, you should consider restricting the read permissions on /etc/network/interfaces to the root user only since the file contains a private key that not all users should have access to.
8.2.3. Mit PPP über ein PSTN-Modem verbinden
Eine Punkt-zu-Punkt-Verbindung (PPP) stellt eine zeitweilige Verbindung her; sie ist die üblichste Lösung bei Verbindungen über ein Telefonmodem („PSTN-Modem“, da die Verbindung über das öffentliche Telefonnetz läuft).
Für eine Verbindung über ein Telefonmodem ist ein Konto bei einem Zugangsanbieter erforderlich, einschließlich Telefonnummer, Benutzername, Passwort und manchmal des zu verwendenden Authentifizierungsprotokolls. Eine derartige Verbindung wird mit dem Hilfsprogramm pppconfig aus dem gleichnamigen Debian-Paket konfiguriert. Standardmäßig konfiguriert es eine Verbindung mit dem Namen provider (nach dem Zugangsanbieter). Falls Sie sich bezüglich des Authentifizierungsprotokolls nicht sicher sind, wählen Sie PAP: es wird von der Mehrheit der Internetanbieter angeboten.
Nach der Konfigurierung ist es möglich, mit dem Befehl pon eine Verbindung herzustellen (indem man den Namen der Verbindung als Parameter angibt, falls der Standardwert provider nicht passt). Die Verbindung wird mit dem Befehl poff beendet. Diese beiden Befehle können vom Root-Benutzer ausgeführt werden oder von jedem anderen Benutzer, der in der dip-Gruppe ist.
8.2.4. Über ein ADSL-Modem verbinden
Der allgemeine Ausdruck „ADSL-Modem“ bezeichnet eine Vielzahl von Geräten mit sehr unterschiedlichen Funktionen. Die am einfachsten mit Linux zu verwendenden Modems sind solche mit einer Ethernet- (und nicht nur mit einer USB-) Schnittstelle. Sie sind recht beliebt. ADSL-Internet-Anbieter verleihen (oder vermieten) eine „Box“ mit Ethernet-Schnittstelle. Je nach Art des Modems unterscheidet sich die Konfiguration deutlich.
8.2.4.1. Modems, die PPPOE unterstützen
Manche Ethernet-Modems arbeiten mit dem PPPOE-Protokoll (Point to Point Protocol over Ethernet). Das Hilfsprogramm pppoeconf (aus dem gleichnamigen Paket) konfiguriert die Verbindung. Hierzu ändert es die Datei /etc/ppp/peers/dsl-provider mit den angegebenen Einstellungen und speichert die Anmeldeinformation in den Dateien /etc/ppp/pap-secrets und /etc/ppp/chap-secrets. Es wird empfohlen, alle vorgeschlagenen Veränderungen zu akzeptieren.
Sobald die Konfigurierung abgeschlossen ist, können Sie die ADSL-Verbindung mit dem Befehl pon dsl-provider herstellen und mit poff dsl-provider wieder trennen.
8.2.4.2. Modems, die PPTP unterstützen
Das Protokoll PPTP (Point-to-Point Tunneling Protocol) wurde von Microsoft entwickelt. Es wurde zu Beginn von ADSL eingesetzt, dann aber schnell durch PPPOE ersetzt. Falls Sie zur Verwendung dieses Protokolls gezwungen werden, schlagen Sie unter
Abschnitt 10.3.4, „PPTP“ nach.
8.2.4.3. Modems, die DHCP unterstützen
Wenn ein Modem über ein Ethernet-Kabel (gekreuztes Kabel) mit dem Rechner verbunden ist, richten Sie normalerweise auf diesem Rechner eine Netzwerkverbindung mit DHCP ein; das Modem fungiert dann automatisch als Gateway und übernimmt das Routing (das heißt, dass es den Netzwerkverkehr zwischen dem Rechner und dem Internet verwaltet).
Die meisten ADSL-Router auf dem Markt können derart benutzt werden, genauso wie die meisten ADSL-Modems, die von Internetanbietern zur Verfügung gestellt werden.
8.2.5. Automatische Netzwerkkonfigurierung für mobile Benutzer
Viele Falcot-Ingenieure haben einen tragbaren Rechner, den sie für berufliche Zwecke auch zu Hause benutzen. Die zu verwendende Netzwerk-Konfigurierung ist je nach Ort verschieden. Zu Hause kann es ein (mit einem WPA-Schlüssel geschütztes) WLAN-Netzwerk sein, während am Arbeitsplatz ein kabelgebundenes Netzwerk mit größerer Sicherheit und höherer Bandbreite benutzt wird.
Um zu vermeiden, dass die entsprechenden Netzwerkschnittstellen von Hand verbunden und getrennt werden müssen, haben die Administratoren auf diesen mobilen Rechnern das Paket network-manager installiert. Dieses Programm ermöglicht es einem Anwender, auf einfache Weise über ein Symbol im Benachrichtigungsbereich seiner grafischen Arbeitsumgebung von einem Netzwerk zu einem anderen zu wechseln. Bei einem Klick auf dieses Symbol wird eine Liste der verfügbaren Netzwerke (sowohl der verkabelten als auch der kabellosen) angezeigt, so dass man einfach das Netzwerk auswählen kann, das man benutzen möchte. Das Programm speichert die Konfiguration der Netzwerke, mit denen der Anwender bereits verbunden war, und schaltet automatisch auf das beste verfügbare Netzwerk um, wenn die aktuelle Verbindung abbricht.
Hierzu besteht das Programm aus zwei Teilen: ein als Root laufender Daemon ist für die Aktivierung und Konfigurierung des Netzwerks zuständig, während eine Benutzerschnittstelle diesen Daemon steuert. PolicyKit kümmert sich um die benötigten Autorisierungen zur Steuerung des Programm und Debian hat PolicyKit so konfiguriert, dass Mitglieder der Gruppe netdev Network-Manager-Verbindungen anlegen oder ändern können.
Network Manager knows how to handle various types of connections (DHCP, manual configuration, local network), but only if the configuration is set with the program itself. This is why it will systematically ignore all network interfaces in /etc/network/interfaces and /etc/network/interfaces.d/ for which it is not suited. Since Network Manager doesn't give details when no network connections are shown, the easy way is to delete from /etc/network/interfaces any configuration for all interfaces that must be managed by Network Manager.
Beachten Sie, dass dieses Programm standardmäßig installiert wird, wenn während der anfänglichen Installation die Programmgruppe „Desktop-Umgebung“ ausgewählt wurde.